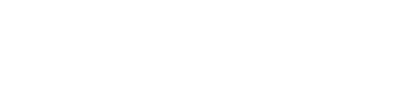Essa funcionalidade permite uma recomendação de diferentes densidades de semente para cada ambiente do talhão.
- É preciso ter o Plano FieldView Plus™.
- Prescrição de Sementes FieldView™ está disponível para cultura Milho.
- Plantadeira de taxa variável com controlador capaz de aceitar a importação de arquivos nos formatos: Shapefiles, Ag Leader® (Shapefile), Raven Viper™, Pro 600/700 (.cn1), Pro 700 ISO (TaskData), Pro 700 (Shapefile), John Deere Rx (Shapefile), Müller® (TaskData-XML), Kverneland IsoMatch Tellus (TaskData-XML), Stara (Shapefile), TopCon X25/X30/X35, AGCO C2000/C2100/C3000 (TaskData-XML), CLAAS Terminal (TaskData-XML), AGCO AccuTerminal/Fendt VarioTerminal (TaskData-XML), Kinze® Blue Vantage (KML), Amazone (Shapefile), Precision 20/20® (Shapefile) ou Trimble® FmX®.
- Identificação da cultura plantada anteriormente por safra, para análise de zonas de manejo.
- Ter cobertura do mapa de produtividade de, ao menos, 85% do talhão.
- Ter no mínimo de 2 anos de dados de produtividade (um deles deve ser de produtividade de milho e o outro pode ser de milho, soja ou trigo) ou 3 anos de dados Diagnóstico FieldView™.
Passo 1:
Acesse o site Climate FieldView™ e faça login em sua conta.
Clique na aba Prescrições no menu superior.

Passo 2:
Selecione o talhão com o qual deseja começar.

Passo 3:
Escolha em qual etapa você quer adicionar a prescrição, que neste caso é Plantio.
Em seguida, clique em + Criar nova prescrição.

Passo 4:
Na tela seguinte, selecione Milho e clique em Começar, na aba Prescrições de Sementes FieldView™.

Passo 5:
Selecione o Histórico de Colheita. Para habilitar o botão Próximo basta selecionar os anos de camada de dados e selecionar a cultura.
Caso os dados ainda não estejam em sua conta FieldView™, é possível inserir clicando em Carregar dados de produtividade agora, para fazer o Data Inbox.

Os mapas de produtividade devem preencher pelo menos 85% do talhão para serem considerados como válidos e serem utilizados na criação de zonas para as prescrições Avançadas do FieldView™.
Se o seu mapa de produtividade estiver visível como uma camada no FieldView™, mas não estiver disponível na tela de seleção de camadas mostrada acima, isso pode ser devido a um mapa de produtividade incompleto. Em muitos casos, isso pode ser resolvido removendo matas, drenos ou zonas não produtivas do talhão e realizando a adequação do limite do talhão em Gerenciar Talhões no site climate.com.
A imagem à esquerda é um exemplo de um limite de talhão que inclui segmentos fora da área plantada, no perímetro do talhão, além de áreas de mata no interior do talhão.
Ao remover terraços, matas, drenos e outros, o mapa de produtividade passa a ser mais representativo da produtividade registrada, e o software consegue alocar a produtividade nas áreas corretas do talhão.
Se você fizer alterações no limite do seu talhão e as imagens não aparecerem como uma camada disponível, entre em contato com o suporte.

Passo 6:
Preencha as informações do Plano de Plantio e clique em Próximo.
Nesta etapa é muito importante selecionar a Safra correta: Verão ou Safrinha.
 Data de Plantio Planejada.
Data de Plantio Planejada.
- Safra.
- Híbrido.
- População Média Atual.
- Meta de Produtividade Seca.
- Custo da Semente por saca.
- Preço do Grão saca.
Passo 7:
Revise, ajuste a prescrição e clique em Concluir no Editor.
a) Selecionar o Número de Zonas.
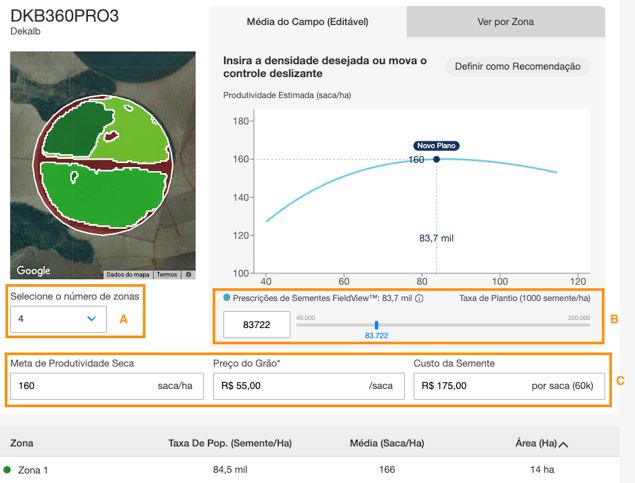
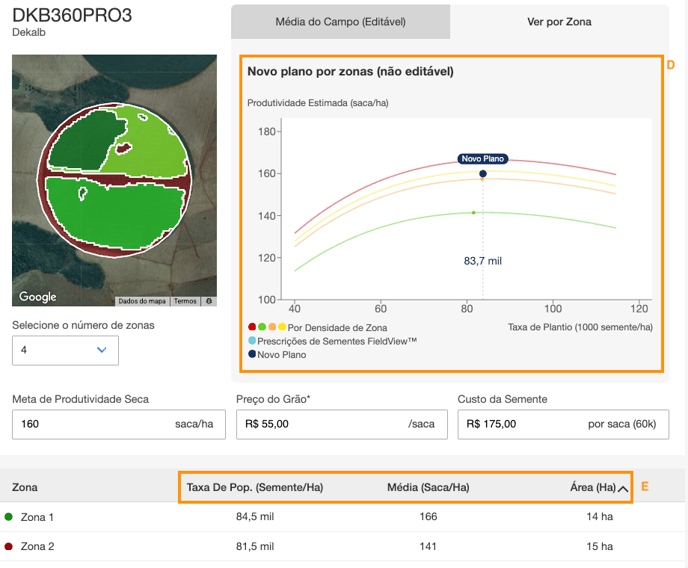
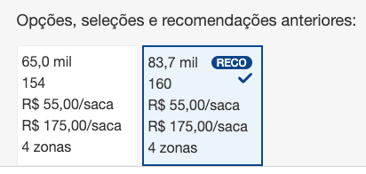
Alterações na meta de produtividade ou na posição do controle deslizante afetarão a estimativa de produtividade.
Se forem feitos ajustes, uma nova prescrição será criada no canto inferior esquerdo. Cada alteração é realizada em tempo real, atualizando o script e ajustando todos os cálculos relacionados. Os ajustes feitos nesta tela permitem criar novas prescrições até que a prescrição desejada seja gerada.
Você pode visualizar o plano de prescrição inserido em comparação com a densidade proposta pelo FieldView™, com base em testes e estudos de cada híbrido, para obter o desempenho máximo.
Você pode analisar com base em:
-
- Estimativa média de plantio.
- Sacas necessárias.
- Produtividade estimada (saca/ha).
- Custo das sementes por hectare.
- Receita estimada por hectare.
- Potencial de ganho/perda.
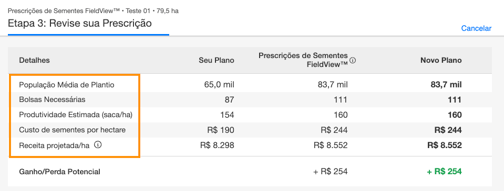
Passo 8:
Faça ajustes na recomendação e nas zonas, se necessário. Nesta tela é possível:
- Alterar Meta de Produtividade Seca (saca/ha) e População (semente/ha) por zonas:

- Editar as zonas de acordo com sua preferência (mesclar, dividir ou desenhar novas zonas).

Agrupar:
Clique no botão Agrupar e, em seguida, selecione as zonas que deseja mesclar. Quando duas zonas são mescladas, cada forma no campo associada às zonas selecionadas será combinada em uma nova zona, que aparecerá no final da lista de zonas e será exibida no mapa do campo com uma única cor. A Meta de Produtividade e a população precisarão ser inseridas manualmente para essa zona.
Dividir:
Clique no botão Dividir e, em seguida, selecione as zonas que deseja dividir. Quando uma zona é dividida, cada forma dentro dessa zona se tornará uma zona independente.
Desenhar:
Desenhe uma forma única colocando pontos nos cantos da forma que deseja criar, clique de volta no primeiro ponto colocado para completar a forma e selecione Concluir para finalizar a nova forma. Se o polígono ou quadrado criado for sobreposto a várias zonas, as zonas serão mescladas em uma única forma e será necessário inserir manualmente a meta de produtividade e a população.
- Adicione uma faixa testemunha com uma meta de produtividade e população estática. Use as ferramentas de desenho conforme descrito acima para criar uma nova zona.
-
Visualizar diferentes camadas de mapa com o mapa de prescrição. Todas as camadas de mapa disponíveis na tela de talhão podem ser sobrepostas com sua prescrição de plantio. O mapa padrão é o de Taxa de População:

- Editar configurações para:
- Alterar o nome da prescrição.
- Caso seu monitor permita a aplicação simultânea de um fertilizante líquido, clique em "estou usando fertilizante líquido acionador" e um campo adicional irá aparecer solicitando a taxa a ser aplicada.
Passo 9:
Após a prescrição ser criada e todas as edições feitas, clique em Salvar e você será redirecionado de volta para a aba Prescrições.
Todas as prescrições salvas serão transferidas para o aplicativo FieldView™ Cab, na aba Talhões, sem a necessidade de clicar em exportar.
Gerenciar prescrições

-
Editar Prescrição.
-
Definir como Primária.
Após criar várias prescrições, a opção Definir como Primária permite exportar facilmente para equipamentos conectados.
-
Renomear.
-
Fazer uma cópia.
Permite criar uma nova prescrição para o mesmo talhão com base na prescrição atual. Você pode editá-la e renomeá-la para ter uma segunda opção para o campo.
-
Exportar.
-
Excluir.
Permite excluir prescrições que você não pretende usar. A opção de Excluir não está disponível quando há apenas uma prescrição para um talhão ou quando a prescrição está definida como Primária.
Exportar prescrições
Exporte sua prescrição para o John Deere Operations Center ou simplesmente baixe seu arquivo para uso em outro sistema/monitor.
Quando estiver pronto para exportar a prescrição para seu monitor, clique nos três pontos ao lado do seu prescrição e selecione Exportar. Em seguida, selecione Alterar e uma lista de monitores/sistema será exibida.

Se surgirem mais dúvidas, sinta-se à vontade para entrar em contato conosco pelo nosso WhatsApp, e-mail ou telefone. Estamos prontos para auxiliar!
📞 Contato do suporte remoto:
- Telefone: 0800 707 55 80
- WhatsApp: (11) 97256 1110
- E-mail: suporte.agricultor@climate.com
⏰ Horário de atendimento:
Segunda-feira a sexta-feira: 7h30 - 18h30.
Sábado e emendas de feriados nacionais : 8h00 - 17h00.
Domingo e feriados nacionais: 9h00 - 13h00.