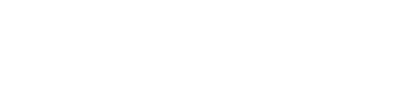Como importar e executar uma prescrição em um monitor Raven Viper 4/4+ para pulverização.
📌 Menu:
🔸 Como exportar a prescrição da conta FieldView™.
🔸 Como importar a prescrição no monitor Raven Viper 4/4+.
Como exportar a prescrição do site Climate FieldView™:
Passo 1. Faça login em sua conta Climate FieldView™.
Passo 2. Selecione o talhão para o qual a prescrição foi criada.
Passo 3. Clique em Prescrições e clique em Pulverização.
Passo 4. Clique nos 3 pontos ao lado da prescrição desejada.
Passo 5. Clique em Exportar.
Passo 6: Clique em alterar para garantir que o tipo de arquivo correto seja selecionado.
Passo 7: Selecione Raven Viper na lista suspensa de tipo de monitor.
Passo 8: Clique em Baixar.
Passo 9: Localize o arquivo baixado no computador. Na maioria dos casos, o arquivo baixado será encontrado na pasta "Downloads" do computador.
A prescrição estará em um arquivo compactado (.zip).
Passo 10: Descompacte o arquivo. O arquivo deve ser descompactado ao carregar no monitor. Uma vez descompactado, uma pasta rotulada como viper aparecerá.
O FieldView™ nomeia as pastas de prescrição da maneira que o tipo de monitor específico as lerá. Não edite o nome da pasta.
Passo 11: Copie/mova a pasta "viper" para um Pendrive/USB.
Como importar a prescrição no monitor Raven Viper 4/4+
Passo 1: Leve o dispositivo USB para Raven Viper 4/4+ e conecte-o ao lado esquerdo do monitor.
Passo 2:
Toque no Painel do Administrador ou do Usuário na parte superior da tela principal. Localize e clique em Gerenciador de Arquivos.

Passo 3: Clique no símbolo USB na barra do menu superior.
Passo 4: Use o menu suspenso ao lado de USB e selecione a unidade USB conectada, da qual serão importados os arquivos.
Passo 5: Toque no menu Tipo de Arquivo e selecione a opção Mapas RX.
E clique em Próximo (seta azul).

Passo 6: Selecione seu nome USB e clique na pasta de prescrição rotulada Viper.
Use o navegador exibido para localizar e selecionar a pasta RxMaps.
Passo 7: Clique na pasta rotulada misc e clique em rxMaps.
Passo 8: Marque a caixa ao lado do nome da prescrição ou marque a caixa ao lado de Selecionar Todos para importar vários arquivos.
Passo 9: Clique no ícone copiar (lado direito) para criar uma duplicata da prescrição selecionada. Deixando uma cópia no pendrive e no monitor. 
Passo 10: Clique na marca de seleção para avançar.
Passo 11: Clique em OK no pop-up informando que a transferência foi concluída. A prescrição foi movido com sucesso do USB para o monitor.
Passo 12: Clique na seta para voltar à página inicial ![]() .
.
Passo 13: Clique na aba destacada para iniciar um trabalho.
Passo 14: Clique em Iniciar trabalho .
.
Passo 15: Clique na caixa de texto ao lado de Nome do trabalho e digite o nome desejado.

Passo 16: Clique no botão indicado abaixo, em laranja.

Passo 17: Clique no menu suspenso abaixo Selecionar uma Taxa de Entrada e selecione Mapa Rx.
Passo 18: Clique na caixa de texto ao lado de Nome do mapa Rx e selecione o arquivo Rx (nome da prescrição) no menu suspenso. Clique em OK.
Passo 19: Clique na lista suspensa ao lado de Coluna de Taxa Rx e selecione a opção disponível.
Certifique-se de que o Fator de Conversão do Mapa esteja definido como 1.

Passo 20: Clique na seta na parte superior da tela para retornar ![]() .
.
Passo 21: Clique na seta verde na parte inferior da tela para começar a pulverizar.
O mapa de prescrição não será exibido na tela, a menos que o pulverizador esteja fisicamente próximo ou no talhão desejado.

🚜 Veja um vídeo de como importar a prescrição FieldView™ no monitor Raven Viper 4.
Esperamos ter respondido às suas perguntas! Se você ainda tiver dúvidas, não hesite em nos contatar pelo nosso WhatsApp, e-mail ou telefone. Estamos aqui para ajudar!
📞 Contato do suporte remoto:
- Telefone: 0800 707 55 80
- WhatsApp: (11) 97256 1110
- E-mail: suporte.agricultor@climate.com
⏰ Horário de atendimento:
Segunda-feira a sexta-feira: 7h30 - 18h30.
Sábado e emendas de feriados nacionais : 8h00 - 17h00.
Domingo e feriados nacionais: 9h00 - 13h00.